Tutorial realizzazione grafica digipack-digifile-dvdpack
Seguendo questo tutorial realizzazione grafica digipack-digifile-dvdpack per Photoshop, con pochi e semplici passaggi potrai ottenere un risultato professionale e pronto per la stampa.
Step 2
Creiamo un nuovo livello (Livello > nuovo > livello) e spostiamolo al di sotto del Livello1.
Riempiamo ora di “Bianco” il Livello 2 (Modifica > Riempi > Usa Bianco).
Selezioniamo un livello alla volta e blocchiamoli entrambi.
Accertiamoci SEMPRE di avere il Livello 1 (fustella) in alto al di sopra di tutti i livelli, mentre il Livello 2 (sfondo bianco) al di sotto di tutti i livelli.
Step 4
Vediamo ora come salvare in modo corretto il nostro lavoro.
Prima di tutto dobbiamo nascondere il Livello1, quello che contiene la fustella, cliccando sull'icona a forma di occhio a fianco del livello.
Ora salviamo (File> Salva con nome).
(consigliamo ai grafici professionisti, per ottenere i risultati di stampa migliori, di salvare i files come pdf vettoriale, stando però molto attenti che non vengano aggiunte compressioni alle immagini).
Selezioniamo la posizione dove vogliamo salvare il file, diamo un nome a piacere, selezioniamo inoltre Formato TIFF, mettiamo un check solo su "Livelli" e su "Incorpora profilo colore" e ora clicchiamo Salva.
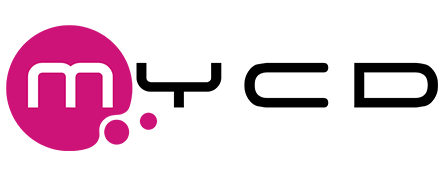


.png)



.png)
.png)