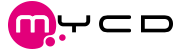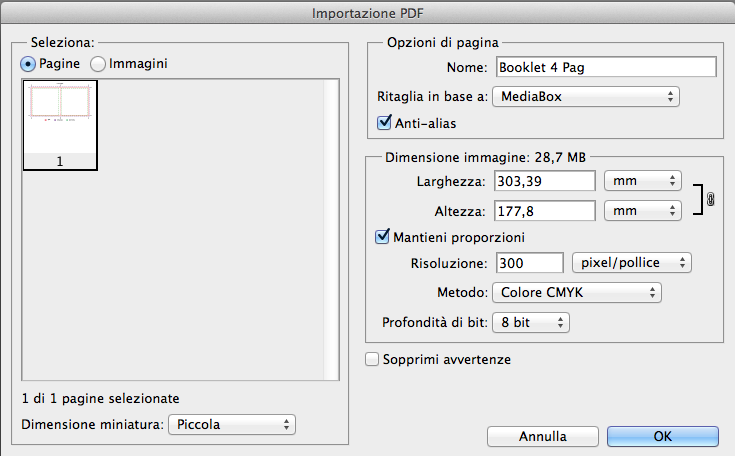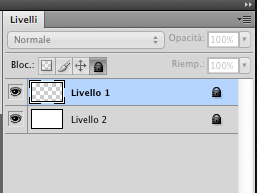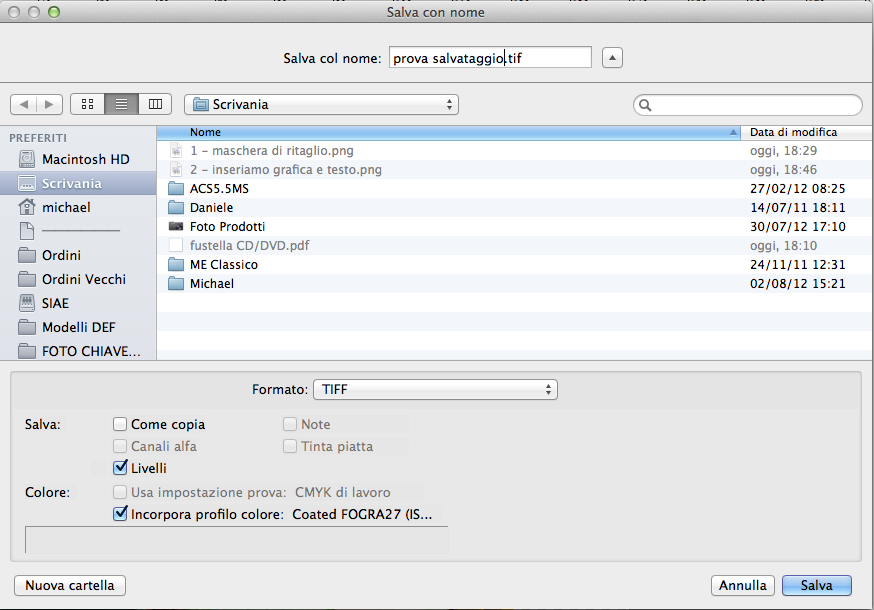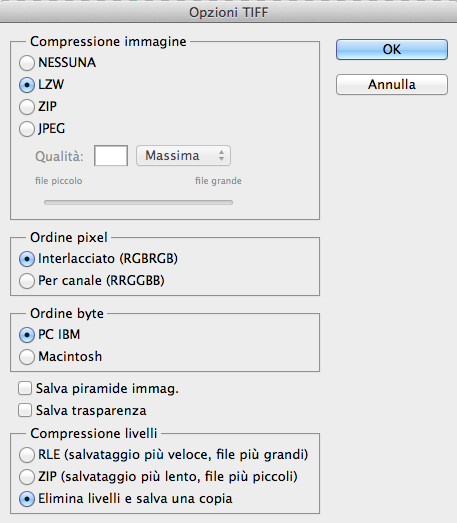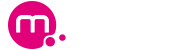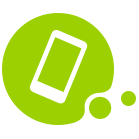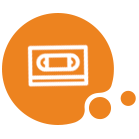Preventivo
Scegli come realizzare il tuo prodotto.
Crea il preventivo adatto alle tue esigenze.
La risposta è immediata!
GRAFICA
Hai bisogno di aiuto?
Abbiamo realizzato semplici tutorial per
realizzare al meglio le tue grafiche
TUTORIAL REALIZZAZIONE GRAFICA BOOKLET
Seguendo questo tutorial realizzazione grafica booklet per Photoshop, con pochi e semplici passaggi potrai ottenere un risultato professionale e pronto per la stampa.
MATERIALE NECESSARIO
STEP 1
STEP 2
Creiamo un nuovo livello (Livello > nuovo > livello) e spostiamolo al di sotto del Livello1.
Riempiamo ora di “Bianco” il Livello 2 (Modifica > Riempi > Usa Bianco).
Selezioniamo un livello alla volta e blocchiamoli entrambi.
Accertiamoci SEMPRE di avere il Livello 1 (fustella) in alto al di sopra di tutti i livelli, mentre il Livello 2 (sfondo bianco) al di sotto di tutti i livelli.
STEP 3
Inseriamo ora grafica e testo a piacimento con lo scrupolo di mantenere le scritte entro il “Limite interno” (linee tratteggiate verdi nella fustella).
Tutto quello che riguarda lo sfondo dovrà invece arrivare sino all’ "Abbondanza” (linee tratteggiate viola nella fustella).
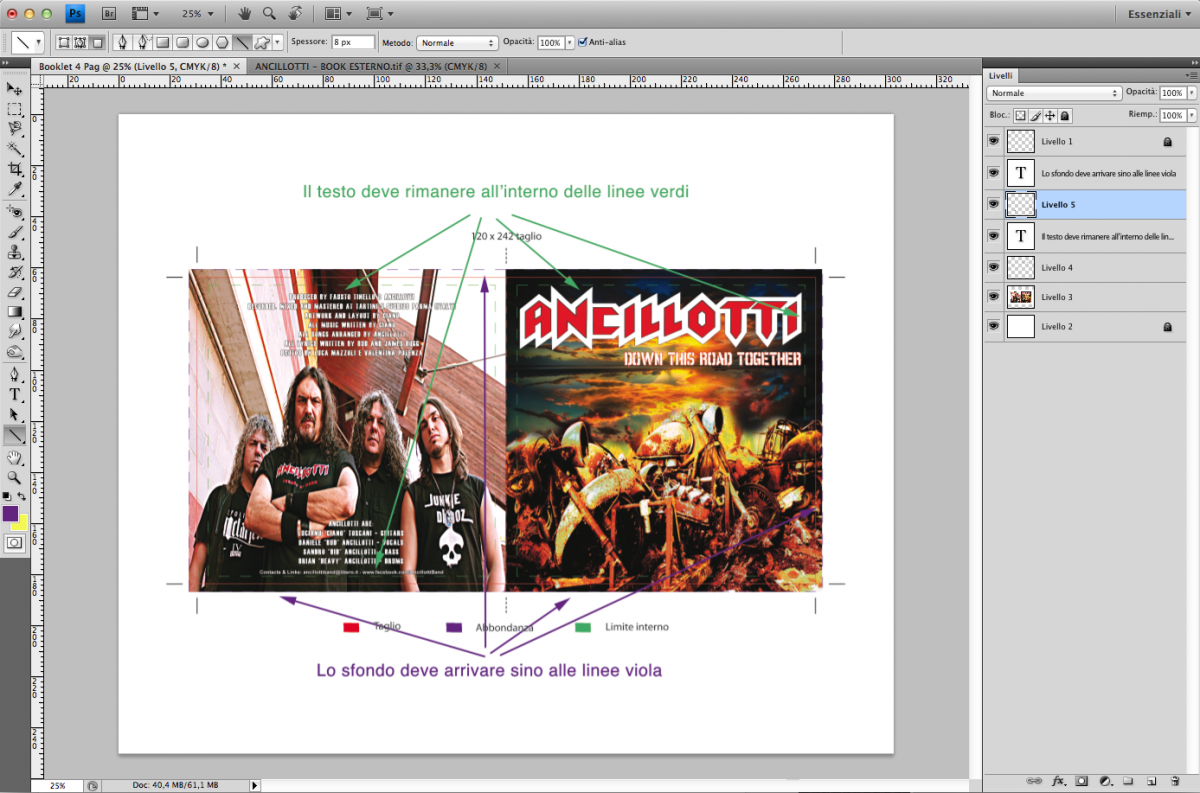
Qui l'immagine del dettaglio:
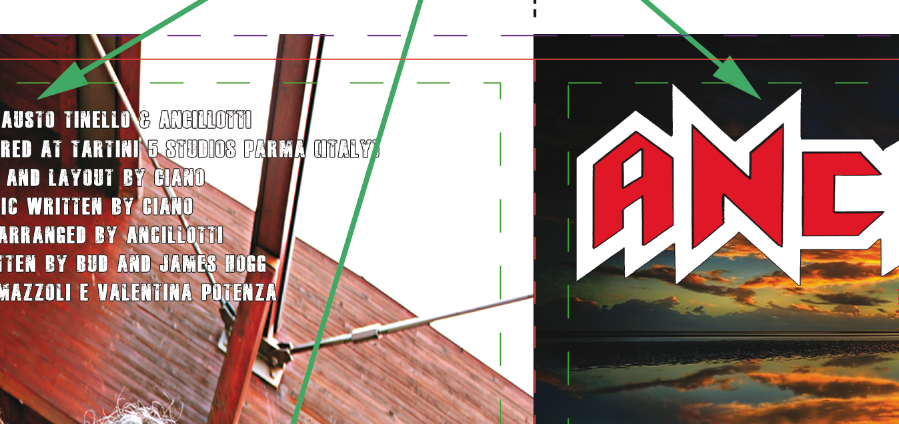
Se mettiamo in atto tutte queste accortezze, quando stamperemo il Booklet otterremo un risultato simile a questo:
(Noterete che la grafica viene tagliata sui segni rossi della fustella)

STEP 4
Vediamo ora come salvare in modo corretto il nostro lavoro.
Prima di tutto dobbiamo nascondere il Livello1, quello che contiene la fustella, cliccando sull'icona a forma di occhio a fianco del livello.
Ora salviamo (File> Salva con nome).
(consigliamo ai grafici professionisti, per ottenere i risultati di stampa migliori, di salvare i files come pdf vettoriale, stando però molto attenti che non vengano aggiunte compressioni alle immagini).
Selezioniamo la posizione dove vogliamo salvare il file, diamo un nome a piacere prestando però attenzione ad inserire la numerazione corretta delle facciate (Es. Booklet 8-1, Booklet 2-7, Booklet 6-3, Booklet 4-5. La numerazione deve essere quella che si vede anche a schermo e bisogna salvare un file per ogni doppia pagina).
Selezioniamo inoltre Formato TIFF, mettiamo un check solo su "Livelli" e su "Incorpora profilo colore" e ora clicchiamo Salva.
Nella schermata successiva impostiamo le opzioni del tiff come nella seguente foto e clicchiamo su “Ok”.
A questo punto abbiamo creato un esecutivo pronto per la stampa professionale.
Possiamo inviarlo a Mycd tramite il seguente link: https://mycd.wetransfer.com/
Caricamento...